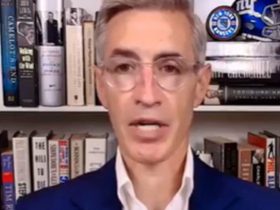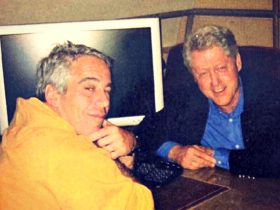Migrating your organisation’s data to the cloud doesn’t have to be a manual and time-consuming process.
Tools like ShareGate have revolutionised the way businesses move their content to Microsoft 365 and SharePoint Online. When combined with expert guidance from partners like Adepteq, organisations can streamline and automate much of the migration process, reducing downtime, manual work, and user disruption. In this guide, we’ll explore how to automate your SharePoint migration using ShareGate, and the critical steps needed for a smooth, secure, and scalable move.
Why Automate SharePoint Migration?
Automation saves time, reduces errors, and ensures consistency. SharePoint environments are often vast and complex, involving multiple libraries, lists, permissions, metadata, and user roles. Manually migrating this content is both risky and inefficient.
Benefits of Automating with ShareGate
Reduced manual intervention
Scheduled migrations outside business hours
Consistent results across multiple sites
Enhanced control and reporting
Better user experience with less downtime
Understanding ShareGate as a Migration Tool
ShareGate is one of the most robust migration tools available for SharePoint and Microsoft 365. It simplifies every phase of migration — from planning and testing to execution and post-migration reporting.
What ShareGate Can Migrate
Files and folders from network drives
SharePoint on-premises sites (2010, 2013, 2016, 2019)
SharePoint Online site collections
Teams channels and Microsoft 365 Groups
Metadata, version history, permissions, and workflows
Preparing for Automation: Key Pre-Migration Steps
Assess Your Current Environment
Before automating anything, assess the existing SharePoint or file system environment. Use ShareGate’s Inventory tool to scan your environment and identify:
Total number of sites, lists, and libraries
Items with custom metadata
Broken or unique permissions
Unsupported file types or naming issues
Clean and Organise Content
Remove redundant files, streamline folder structures, and ensure your data complies with SharePoint Online’s naming and path length restrictions.
Define Your Migration Plan
Determine which content will move first
Decide how to break up large sites or libraries
Identify high-priority teams or departments
Choose a staging vs. full migration approach
Create a User Mapping File
Use ShareGate’s user mapping feature to align legacy accounts with Microsoft 365 users. This helps prevent broken permissions and ownership issues during the move.
Automating SharePoint Migration Using ShareGate
Step 1: Install ShareGate Desktop
Ensure you have the latest version of ShareGate Desktop installed on your local machine. You’ll need admin credentials for both the source and destination environments.
Step 2: Use the Copy Structure Feature
Use the ‘Copy Structure’ option to automate the creation of site collections and subsites in SharePoint Online before moving content.
Automates site provisioning
Preserves site templates and navigation
Enables structure replication at scale
Step 3: Configure Scheduled Migrations
ShareGate allows you to schedule migrations in advance. This is particularly useful when migrating during weekends or after-hours to avoid disrupting users.
How to Schedule:
Launch a new migration using ‘Copy Content’.
Select your source and destination.
Click “Schedule” instead of “Start Copy”.
Choose your desired date and time.
Optionally, select recurrence for incremental updates.
Step 4: Set Filters and Rules
Use filters to include or exclude specific types of content (e.g., exclude file types like .tmp, or filter by modification date). This keeps your migrated content clean and relevant.
You can also create migration rules:
Rename folders or files during migration
Map metadata from custom fields to managed metadata
Set default content types when none exist
Step 5: Enable Incremental Migration
ShareGate supports incremental migrations, which means only newly added or changed items are copied after the initial run. This reduces time and ensures no updates are missed.
Run the first full migration
Schedule periodic incremental updates
Final cutover with minimal downtime
Step 6: Leverage PowerShell Automation
ShareGate offers a PowerShell module for advanced automation. With scripting, you can:
Run multiple migrations in batches
Automate user mapping
Chain pre-checks, migration, and post-checks
Export logs and error reports automatically
Example PowerShell Script
powershellCopyEditImport-Module Sharegate $source = Connect-Site -Url “http://yoursharepointserver”$destination = Connect-Site -Url “https://yourtenant.sharepoint.com/sites/migration” Copy-Content -SourceSite $source -DestinationSite $destination -CopyPermissions -CopyVersions -Schedule “AfterHours”
Step 7: Monitor Progress and Logs
ShareGate provides detailed progress updates, real-time status, and logging for each job. You can export these logs to Excel for auditing or troubleshooting.
Post-Migration Automation and Verification
Use the Migration Report
After each run, review the migration report for:
Successful items
Skipped or failed content
Metadata discrepancies
Permission mismatches
Automate Fixes Where Possible
For example:
Use a bulk script to reset metadata
Auto-fix user roles for unmapped accounts
Run scheduled reports on migrated sites
Validate with End Users
Provide stakeholders with early access to migrated content for testing. Gather feedback to catch anything missed during automation.
Common Challenges and Automated Solutions
Issue: Throttling by Microsoft 365
Automated scripts may trigger throttling during heavy loads.
Fix:
ShareGate automatically handles retries and backoff. Schedule migrations during off-peak hours.
Issue: Unsupported Lists or Workflows
Classic workflows or unsupported lists may break during automation.
Fix:
Identify these with ShareGate reports and manually rebuild using Power Automate or modern list templates.
Issue: Permissions Not Migrated
Custom permission levels or broken inheritance can result in inconsistent permissions post-migration.
Fix:
Use ShareGate to extract and replicate permissions precisely. Automate auditing with scheduled reports.
How Adepteq Supports Automated ShareGate Migrations
Adepteq is a UK-based Microsoft partner with deep expertise in SharePoint, Microsoft 365, and ShareGate migrations. They offer tailored services that combine ShareGate’s powerful automation with strategic consulting and hands-on migration support.
Pre-Migration Strategy
Analyse and scope the existing environment
Plan automation jobs and PowerShell scripts
Build governance and security frameworks
During Migration
Schedule and monitor automated jobs
Troubleshoot and resolve errors in real-time
Ensure business continuity with incremental updates
Post-Migration Support
Automate reports, clean-up, and validation
Offer user training and adoption services
Optimise new SharePoint sites for performance
Partnering with Adepteq reduces risk and gives you the confidence to execute even the most complex automated migrations with ease.
Tips for a Successful Automated ShareGate Migration
Start with a Pilot
Always begin with a test migration for a single site collection. Validate results before scaling automation.
Break into Phases
Avoid all-in-one moves. Use batches of content and scheduled jobs to maintain control.
Document Everything
Keep records of migration schedules, scripts, user mapping files, and exceptions for future audits.
Train Your Admins
Ensure your IT team is comfortable using ShareGate’s desktop and PowerShell features for long-term sustainability.
Conclusion
Automating your SharePoint migration with ShareGate not only reduces the workload on your IT team but also ensures greater accuracy, speed, and efficiency. With ShareGate’s user-friendly tools and scripting capabilities, businesses can migrate their content with minimal disruption.
However, the key to a successful automated migration lies in planning, testing, and having the right partner. Adepteqbrings the expertise, technical know-how, and Microsoft 365 experience to make your SharePoint migration truly seamless.
By embracing automation and leveraging ShareGate’s powerful features, your organisation can make a confident, clean, and efficient move to the cloud — ready for modern collaboration, improved security, and streamlined operations.
Read more:
How to Automate SharePoint Migration Using ShareGate